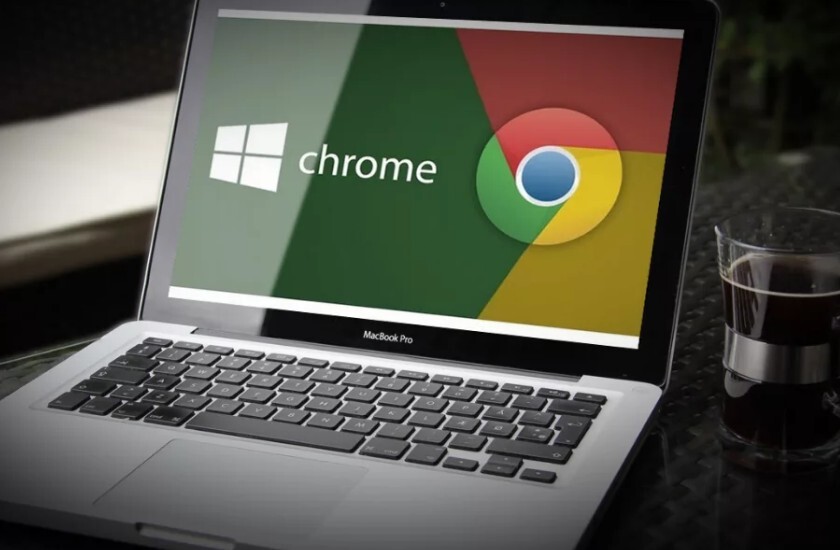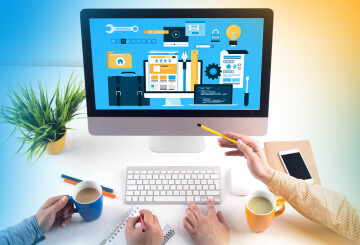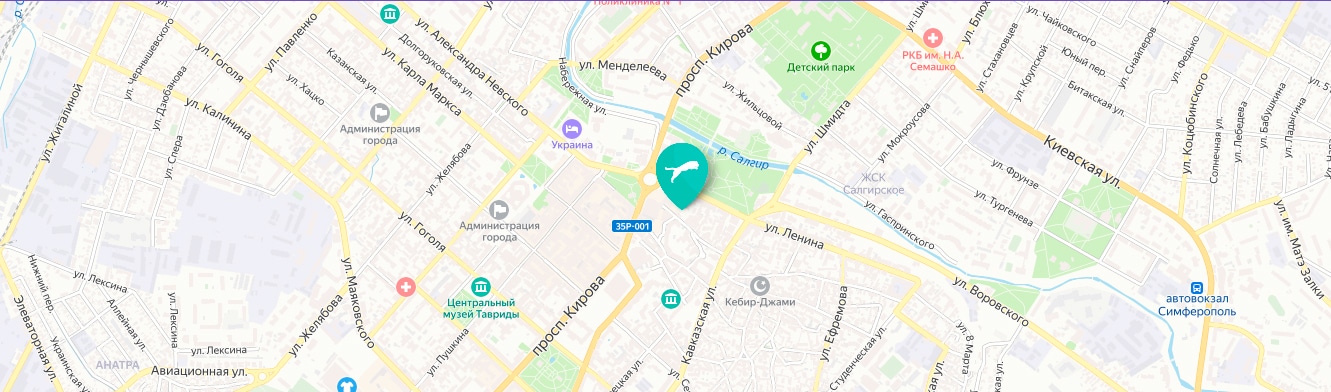Все мы ежедневно используем браузеры для сёрфинга в интернете или по работе. Google Chrome – это самый популярный браузер в данный момент. В нём есть множество функционала, предназначенного для упрощения и оптимизации использования браузера. Google это один из лидеров IT индустрии и конечно же при таком солидном статусе они наполнили свой браузер функционалом для разработчиков. Сегодня мы поговорим именно об этом функционале.
Если вы ежедневно используете Chrome в качестве основного браузера – скорее всего вы уже знаете многие его «фишки» и какие-то моменты, рассмотренные в этой статье, не станут для вас чем-то новым. Тем не менее, мы рекомендуем дочитать до конца статью как начинающим, так и опытным пользователям этого инструмента. Примеры, описанные в статье сделаны под ОС Windows. Если вы используете в качестве ОС Mac или Linux – некоторые нюансы могут отличатся.
Тем не менее Google знает ответы на любые вопросы, которые могут у вас возникнуть. Приступим.
Укажите ваше местоположение
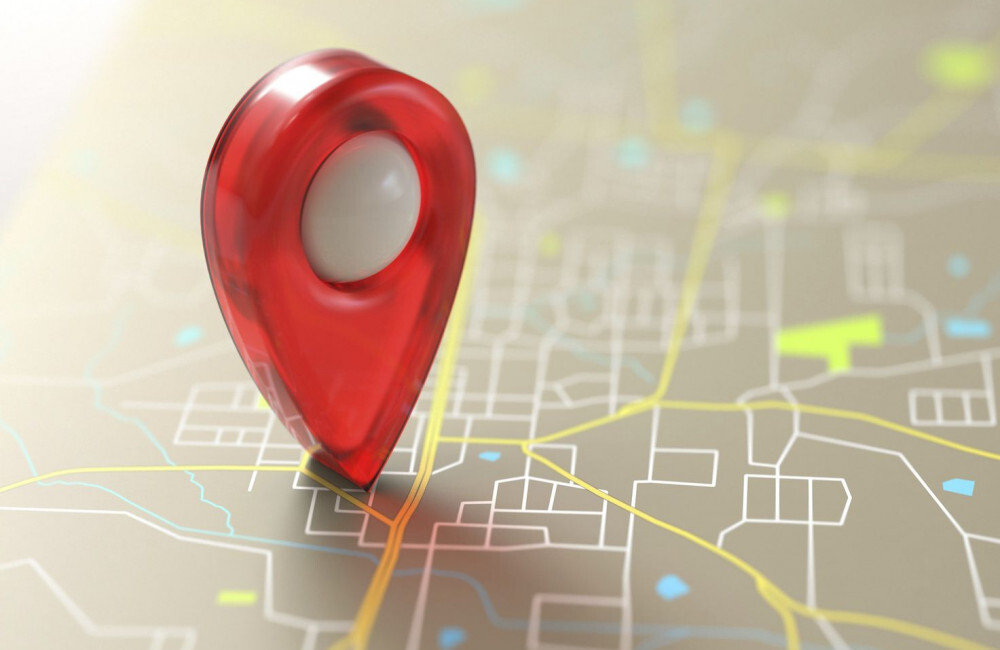
Если вы не желаете передавать сайтам ваше реальное местоположение во время сёрфинга или наоборот желаете получать наиболее выгодные предложения по покупке каких-либо товаров – самостоятельно настройте своё местоположение в Google Chrome.
- Откройте «инструменты разработчика» через ПКМ и «Просмотреть код» или сочетание Ctrl+Shift+I.
- Нажмите на графическое изображение смартфона, слева от вкладки Elements.
- В нижней части нажмите на таб Emulation.
- Укажите в разделе слева Sensors и задайте настройку Geolocation.
- Установите любые координаты по широте и долготе или выберите название города.
Смотрите версию веб-ресурса из кэша

Если вы не хотите еще раз загружать сайт который уже посещали – вы можете просто загрузить его из кэша. Для этого напишите cache: до URL-адреса.
Убираем фразы автодополнения из адресной строки
При введении какой либо фразы/запроса Google автоматически предлагает автозаполнение(выпадающий список с вариантами того, что вы можете искать). Если вам не нравятся какие-либо варианты из предложенных вы можете просто навести курсор на эту строку и нажать Shift+del.
Ручное добавление дополнений Google Chrome

Конечно же у google богатая библиотека расширений для браузера, тем не менее, далеко не все дополнения имеются в официальном магазине Google. Ограничений на размещение дополнений становится всё больше, а добавить аддон со стороннего сайта – Google не позволяет.
Если у вас есть желание установить расширение не из магазина, выполните следующую инструкцию:
- Найдите и загрузите на компьютер файл дополнения с форматом CRX.
- Перейдите на страницу «Расширения» (chrome://extensions/) и активируйте «Режим разработчика» в правом верхнем углу.
- Посредством CRX Extractor откройте загруженный файл и сделайте архив в формате ZIP.
- Загрузите ZIP-Файл через браузер и разархивируйте его.
- Перейдите на страницу с расширениями и выберите «Загрузить распакованное расширение и укажите путь к созданной папке».
Изучайте версию сайта для мобильных устройств
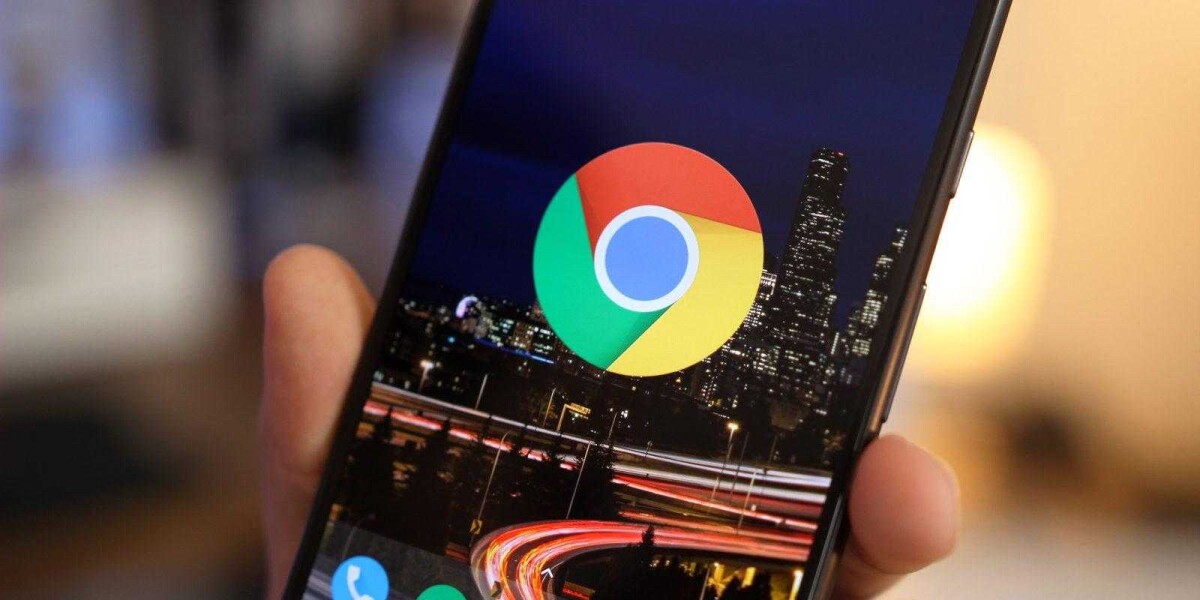
Если у вас низкая скорость интернета, то вам точно не стоит загружать ресурсы с крупными изображениями и прочим «тяжеловесным» но маловажным контентом. Вы сможете сэкономить большую часть трафика благодаря функции открытия мобильной версии веб-сайта.
- Перейдите в «инструменты разработчика». Нажмите F12 или Ctrl+Shift+I.
- Нажмите на изображение «телефона» в верхнем левом углу.
- Выберите вкладку «Emulation» в нижней строке.
- Активируйте пункт «Device» и установите нужный вам раздел «Model».
А на этом у нас всё. Надеемся, что статья была для вас полезной. Рекомендуем вам самим «пощупать» каждую из функций, о которой мы сегодня рассказали, только так вы сможете понять, нужна ли конкретно вам эта функция или нет. До новых встреч.